How To Find Device Mac Address On Iphone
Topics Map > OS and Desktop Applications > Operating Systems
Finding the MAC and IP Address of a Device
This document explains where to find instructions on how to find your device's MAC/WiFi Address.
Windows Computers
How to find the IP number and MAC address of a network card
-
Press the Windows Start key to open the Start screen.
-
Type cmd and press Enter to launch the command prompt.
-
Note: You do not need to click on anything on the Start screen - typing will automatically initiate a program search.
-
-
Type ipconfig /all at the command prompt to check the network card settings.

- The MAC address and IP address are listed under the appropriate adapter as Physical Address and IPv4 Address.

- You can copy the Physical Address and IPv4 Address from the command prompt by right clicking in the command prompt and clicking Mark.
- Select the text you want to copy with the mouse and hit the Enter key to copy it. You should now be able to paste the text elsewhere using the standard clipboard "paste" function.



Mac Computers
-
Open the Apple Menu in the top left. Select System Preferences.

-
Select Network.

-
Select Advanced, and you will be able to your view your MAC Address for your Wi-Fi connection at the bottom. Your IP address will be in TCP/IP.


Chromebooks
- At the bottom right, select the time.
- Select the Wi-Fi network.
- At the top of the box, select Information.
- You'll see your Chromebook's IP address and IPv6 address. The MAC address is labeled Wi-Fi.
iOS Devices (iPhone/iPad)
Mac Address
-
Locate and open the Settings app.

-
Tap General.

-
Tap About.

-
Note the current WiFi MAC address is listed by WiFi Address

IP Address
-
Locate and open the Settings app.

-
Tap Wifi.

-
Tap the info icon. It is the i inside the circle.

-
Note the current IP address is listed by IP Address.

Android Phones/Tablets
Note: Due to the large variety of Android devices available and variance between software versions and interfaces, there may be slight differences between the instructions below and the procedure for your device. If these instructions do not work, consult the manufacturer documentation.
-
Locate and tap the Settings app.
-
Scroll to find, then tap About Device (on some phones it will say About Phone).
- Tap Status.
-
The MAC address is listed under WiFi Address
Gaming Consoles (Xbox, PlayStation, Wii, etc.)
Xbox One:
- If you are signed into a profile, go to My Games & Apps and Settings. If you are not signed into a profile, just go to Settings.
- Select Network then Advanced Settings.
- Scroll down and select Network Settings. Then choose either Wired (Ethernet) or Wireless, depending on how you want to connect.
Xbox 360:
- Go the Xbox 360 Dashboard and navigate all the way to the right most tab labeled My Xbox and select the System Settings option.
- Select Network Settings then Configure Network
- Go to the Additional Settings Tab and select the Advanced Settings. In the next window you should see the MAC Address listed.
PlayStation 4:
- Go to Settings in the main menu (looks like a toolbox).
- Scroll down and select System. Then select System Information.
- Here you will see the MAC addresses for LAN (Ethernet) and Wi-Fi.
PlayStation 3:
- Go to Settings in the main menu (looks like a toolbox).
- In settings, go to System, then scroll down to System Information. Your MAC Address will be listed here.
PlayStation Vita:
- On the Home Screen, go to Settings.
- In settings, go to System, then select System Information. Your MAC address will be listed here.
Nintendo Switch:
- On the Home Menu, go to System Settings.
- In the menu on the left side, select Internet. The MAC Address will be under System MAC Address.
Wii U:
Note: This will also be the wireless MAC address.
- On the Wii U menu screen, select to the System Settings Icon
- Go to the Internet menu and select it. Then select the View MAC Address icon. The MAC address will be listed here
Wii:
Note: This mac address will be for the Wireless internet, so if you are connecting using an Ethernet to USB adaptor, you will have to use the MAC address of that adaptor.
- From the Wii Channel Menu, select the Wii Settings button the in the bottom left hand corner
- Navigate the settings menu to Internet, and the Console Settings. The MAC Address will be listed there.
Nintendo 3DS:
- On the 3DS Home Screen, select System Settings. Then select Internet Settings.
- In the Internet Settings, select Other Information and then Confirm MAC Address. The MAC Address will be listed here.
Apple Watch
Note: Only select Apple Watch products have WiFi available. These instructions will only work for Apple Watch/WatchOS devices with WiFi built in.
-
Locate and tap the Watch app.

-
Tap General.

-
Tap About.

-
The WiFi/MAC address is listed by the Wi-Fi Address section.

If you are looking to register the Apple Watch on UWNet, follow the instructions for registering a device without a browser once you have located the MAC address: UWNet - Register a Device Without a Browser or Pre-registering a Device Before Arriving to Campus
E-Readers
This KB article from Indiana University has instructions on how to find the MAC address for various E-Readers:
https://kb.iu.edu/d/bbvk
See Also:
- Cisco VoIP - How to find a MAC address
| Keywords: | wi-fi wifi UWNet Resnet Mac OS X Windows computer laptop phone tablet game console PS4 Wii U internet physical Xbox 360 One find search hardware locate wi fi ipaddress IP address IP internet protocol MacOS MacOSX IPv4 IPv6 find IP apple iphone android watch 3DS Switch | Doc ID: | 74667 |
|---|---|---|---|
| Owner: | Trent R. | Group: | DoIT Help Desk |
| Created: | 2017-07-18 14:50 CST | Updated: | 2021-09-16 12:29 CST |
| Sites: | DoIT Help Desk, DoIT Tech Store, UW Green Bay | ||
| Feedback: | 204 102 Comment Suggest a new document | ||
How To Find Device Mac Address On Iphone
Source: https://kb.wisc.edu/helpdesk/page.php?id=74667
Posted by: rawlsparunt.blogspot.com

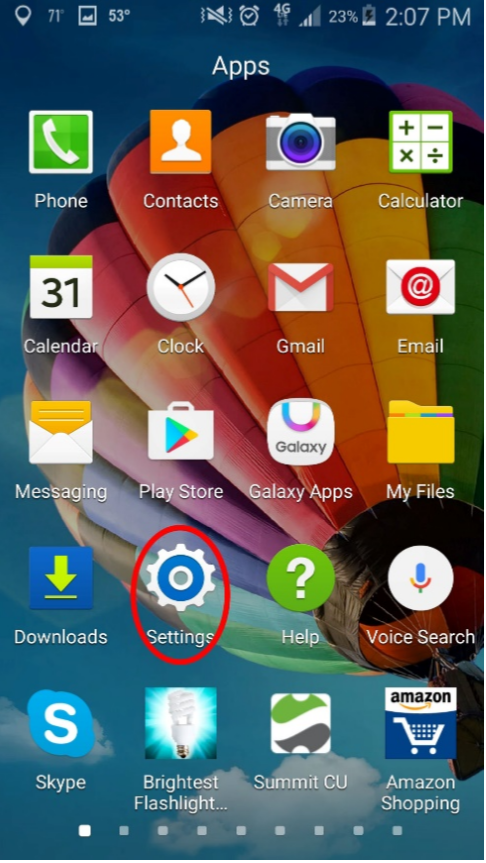
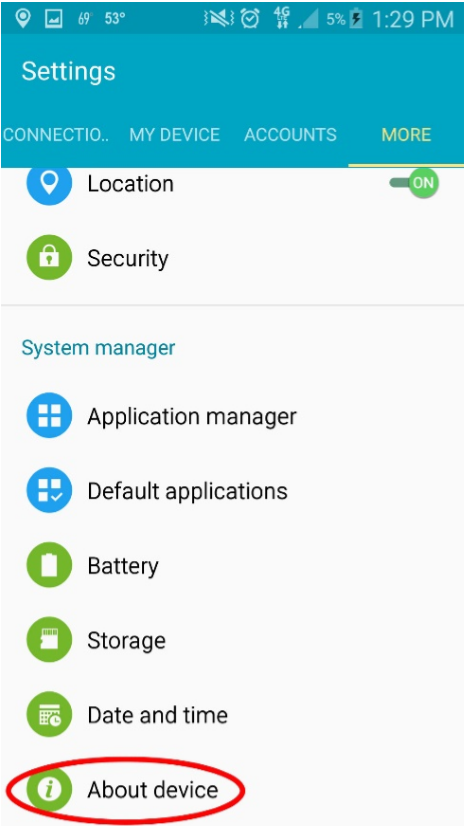
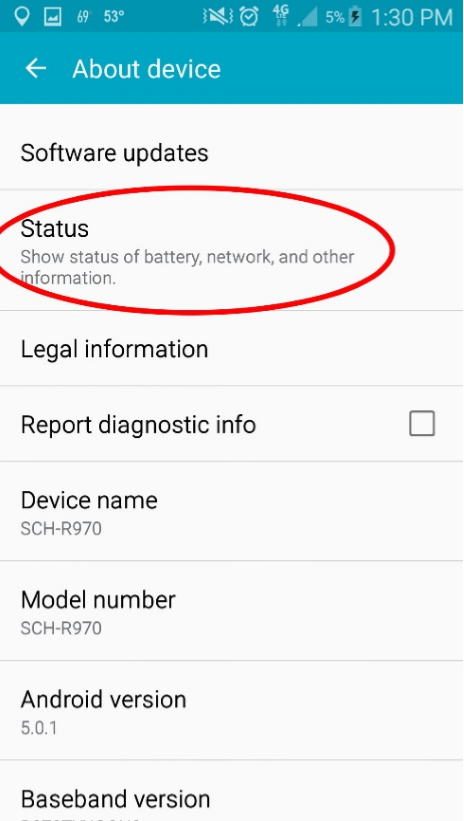
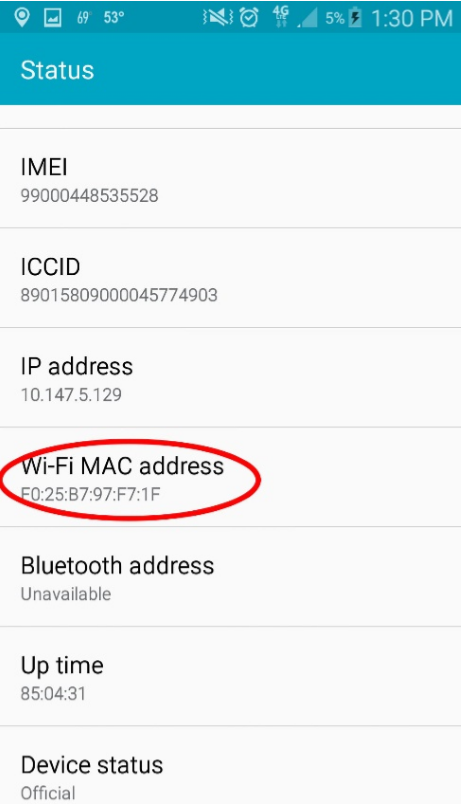
0 Response to "How To Find Device Mac Address On Iphone"
Post a Comment